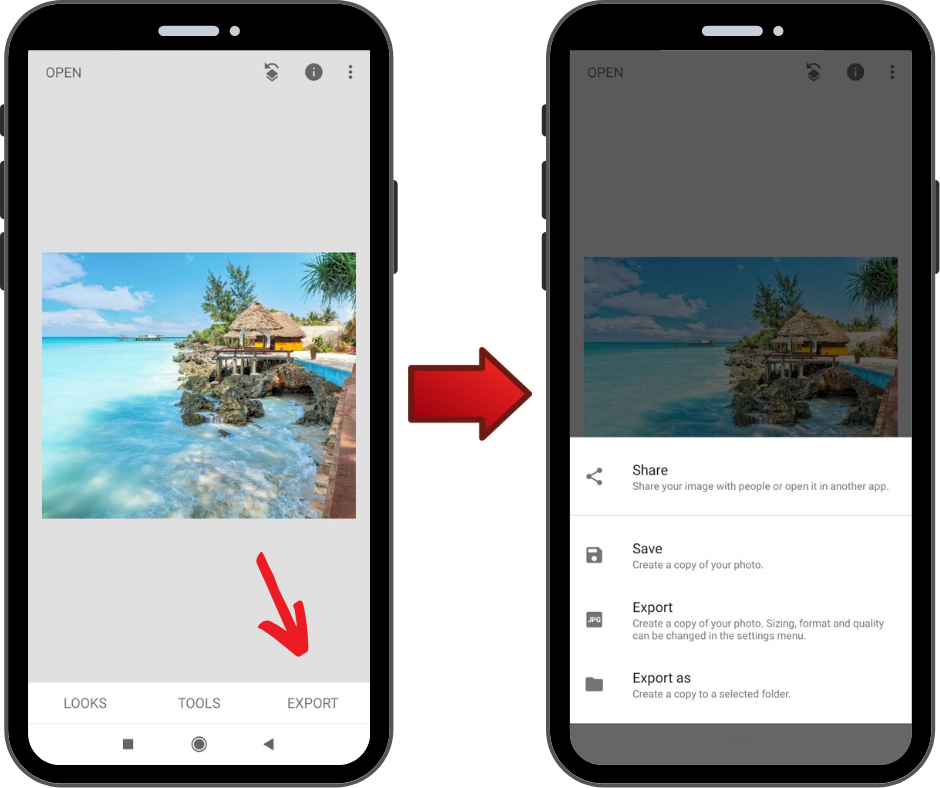Snapseed je mobilna aplikacija za obradu fotografija koju je razvio Google. Osnovne prednosti ove aplikacije koju biste trebali odmah da preuzmete i instalirate na svom telefonu su:
- dostupna je i za Android i za IOs operativne sisteme,
- potpuno je besplatna, i
- zahteva svega 20-ak MB slobodne memorije na vašem telefonu.
Bilo da želite da napravite neke osnovne korekcije vaših fotografija, poput podešavanja kontrasta, ili pak želite ozbiljnije da obrađujete svoje fotografije na “fotošop” nivou – snapseed je prava aplikacija za to. Jednostavan i intuitivan interfejs čini ovu aplikaciju veoma lakom za korišćenje, čak i za korisnike koji se nisu ranije susretali sa sličnim alatima i programima. Tu vam naročito mogu pomoći brojni tutorijali kojima se vrlo jednostavno pristupa iz same aplikacije, na način prikazan na slici ispod.
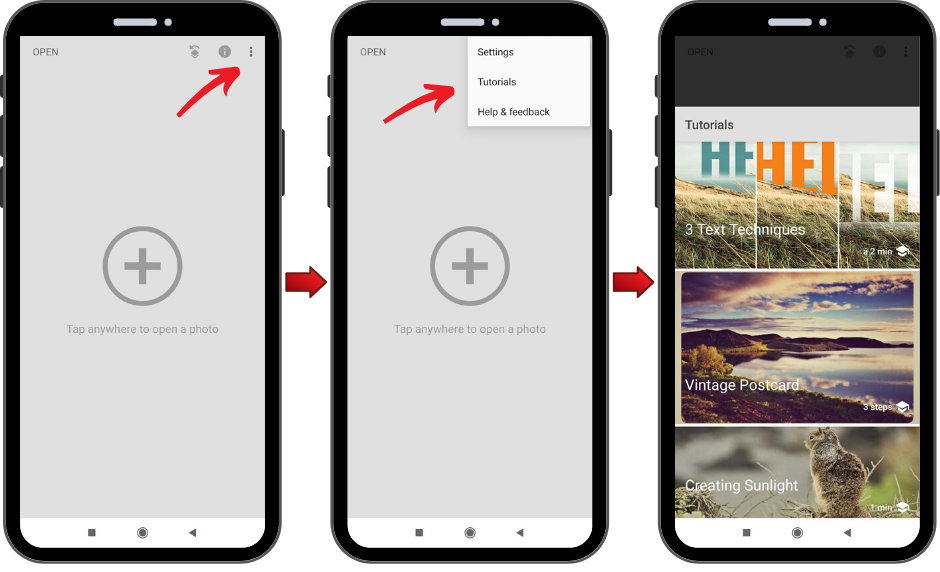
Ovi tutorijali objašnjavaju vam kako da pristupite i koristite razne alate i mogućnosti za editovanje fotografija koje vam stoje na raspolaganju u okviru Snapseed aplikacije, te vam stoga savetujemo da ih prođete, bez obzira na nivo vašeg predznanja.
Snapseed će vam pomoći da svaku svoju fotografiju učinite kvalitetnijom!
Da biste uživali sve prednosti ove aplikacije, neophodno je pre svega da je preuzmete iz Play/App prodavnice. Podsećamo vas da je ova aplikacija potpuno besplatna, bez ikakvih ograničenja, odnosno opcija koje se naknadno naplaćuju. Nakon što preuzmete i instalirate aplikaciju, pokrenite je i jednostavno izaberite fotografiju iz svog mobilnog telefona koju želite da uređujete. U samom dnu pojaviće vam se tri osnovna polja: Looks, Tools i Export.
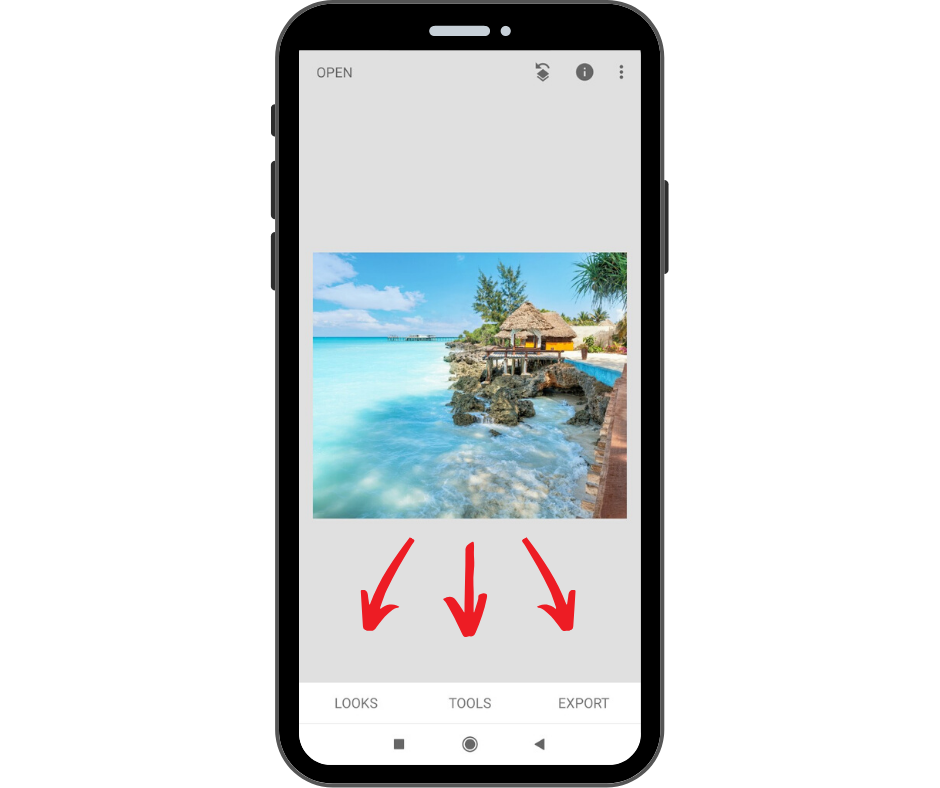
Looks
Ukoliko ne želite da sami ručno editujete fotografiju, možete koristiti neki od gotovih filtera koji se nalaze u okviru opcije Looks. Razni filteri sa unapred podešenim parametrima kao što su kontrast, osvetljenost, saturacija, boje i dr. automatski se primenjuju na vašu fotografiju prilikom njihovog odabira. Ispod fotografije nalazi se slajder sa ponuđenim filterima iznad čijeg naziva se nalaze sličice koje vam pokazuju kako će vaša fotografija izgledati nakon primene određenog filtera. Klikom na neki od njih vršite izbor filtera, koji možete poništiti klikom na dugme “iks” ili sačuvati klikom na “štikliranje”.
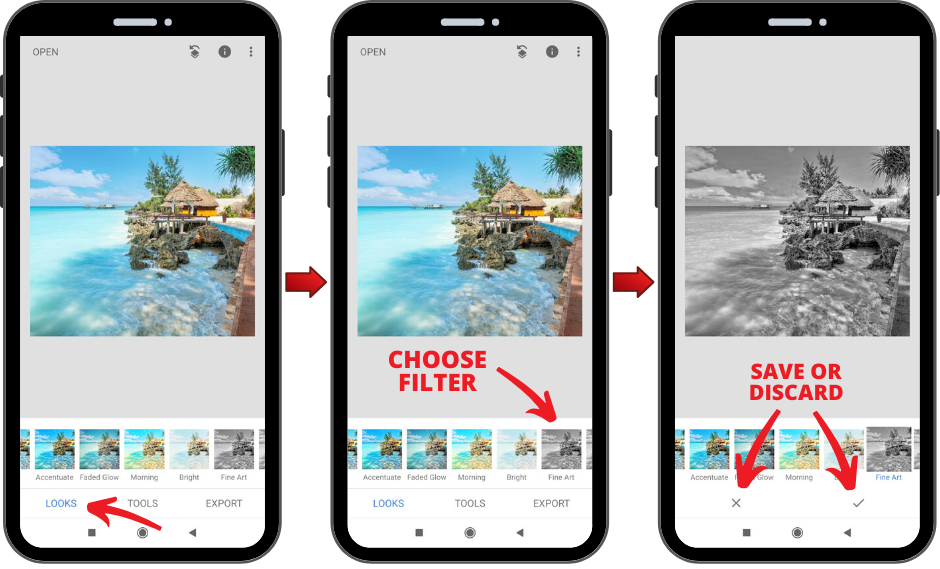
Takođe, izabrani filter možete dalje uređivati korišćenjem Tools opcije. Jednom kada napravite željena podešavanja možete ih sačuvati kao poseban sopstveni filter koji ćete kasnije moći da primenjujete na bilo koju fotografiju. Skrolujte postojeće filtere u okviru Looks opcije, i na samom kraju videćete kvadrat sa zaokruženim znakom plus – kliknite na njega, unesite naziv vašeg filtera i “voilà”, napravili ste vlastiti filter! 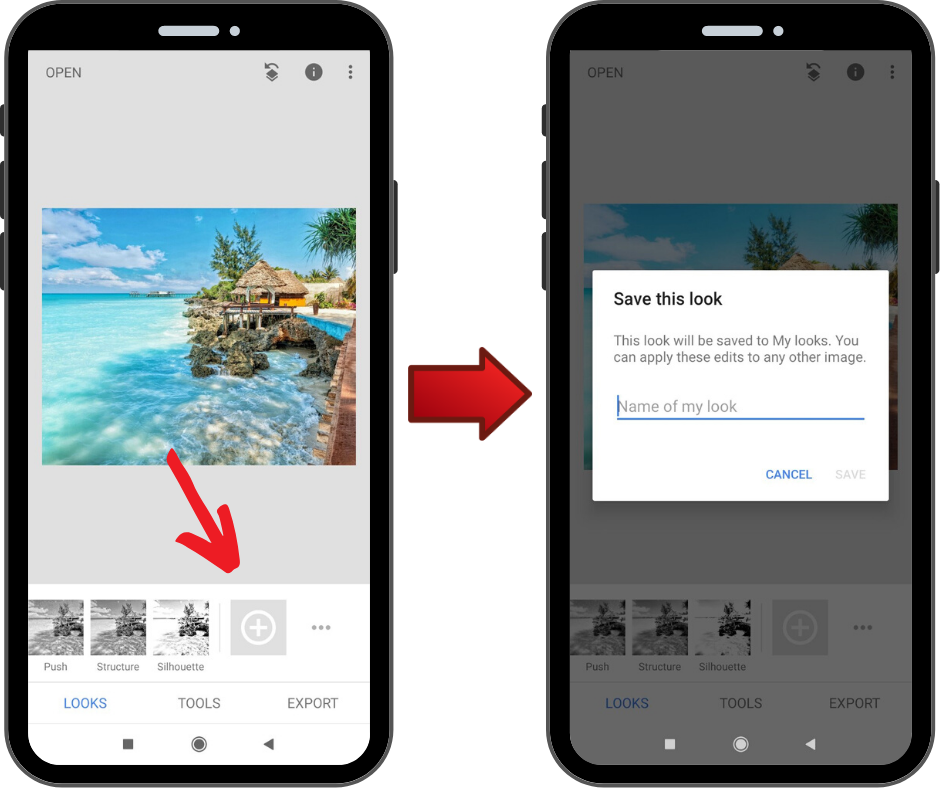
Tools
Opcija Tools kao što joj samo ime kaže obuhvata brojne alate, i daleko je složenija od prethodne Looks opcije. Iako pregršt alata koje Snapseed nudi u početku može biti zastrašujuća, zapravo ih je veoma lako koristiti. Veoma su intuitivni, potrebno je samo malo vremena da njima i ovladate. Sve što treba da uradite jeste da izabere alat koji želite da koristite, i zatim pomoću slajdera prilagođavate upotrebu alata i primenu efekata. Kada postignete željeni izgled samo štiklirajte da sačuvate načinjene promene.
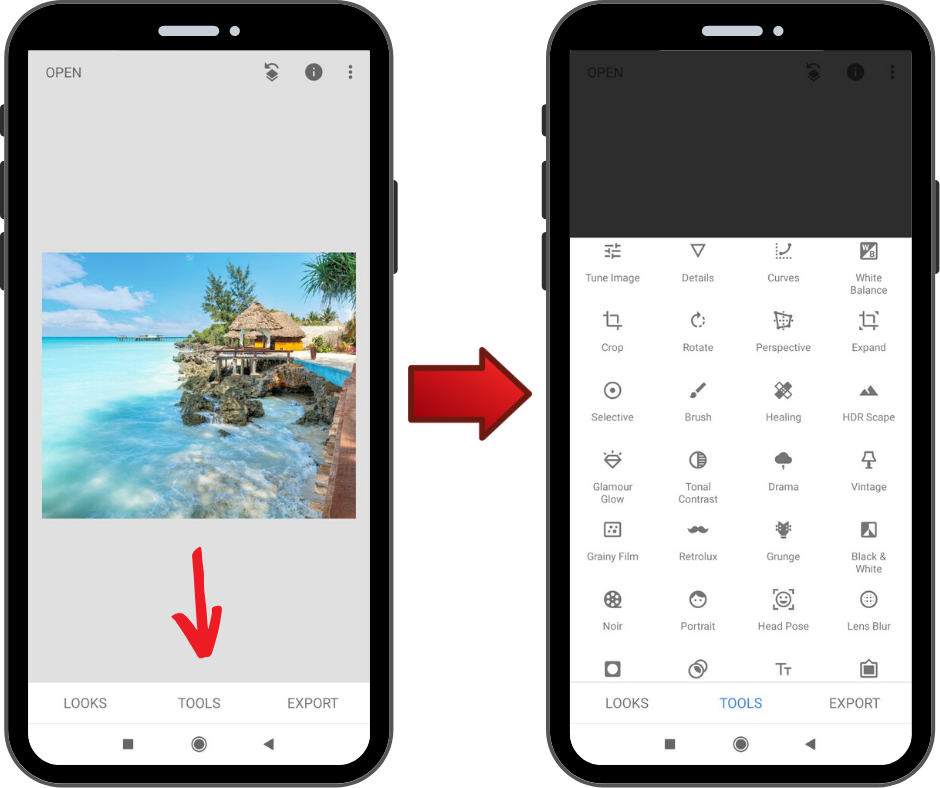
Prvi u nizu alata u okviru Tools opcije je Tune image alat, u okviru koga se kriju osnovna podešavanja boja i ekspoziture vaše fotografije:
- Brightness – služi za podešavanje osvetljenja cele fotografije
- Contrast – povećajte ili smanjite kontrast
- Saturation – čini da boje na fotografiji budu živopisne
- Ambiance – služi za istovremeno podešavanje osvetljenja i kontrasta
- Highlights – omogućava da smanjite intenzitet svetlijih delova fotografije
- Shadows – omogućava da smanjite intenzitet tamnijih delova fotografije
- Warmht – reguliše toplinu fotografije dodavanjem toplog narandžastog ili hladnog plavog tona vašoj fotografiji.
Izbor podešavanja vršite klikom na “level slider” ikonicu koja se nalazi odmah do ikonice čarobnog štapića na dnu ekrana, ili prevlačenjem ekrana po vertikali. Horizontalnim prevlačenjem preko ekrana regulišete primenu odabranog efekta na fotografiju, u čemu vam pomaže i slajder sa numeričkim vrednostima smešten u samom vrhu ekrana.
Na ovaj način se manje-više koristi većina alata u okviru Tools opcije. Sve je vrlo jednostavno i intuitivno, a za slučaj da niste sigurni kako da postignete željeni efekat, uvek možete kliknuti na zvezdicu koja se nalazi u donjem desnom uglu kako biste jednim klikom pristupili tutorijalima i naučili više o primeni izabranog alata. Uz to, pomenuti magični štapić je vrlo zgodna opcija koja vam takođe stoji na raspolaganju, a služi za automatsko podešavanje, tj. automatsku primenu izabranog alata na vašu fotografiju. Da uporedite uređenu fotografiju sa njenim osnovnim izgledom pre bilo kakvih korekcija kliknite na podeljeni pravougaonik u gornjem desnom uglu.
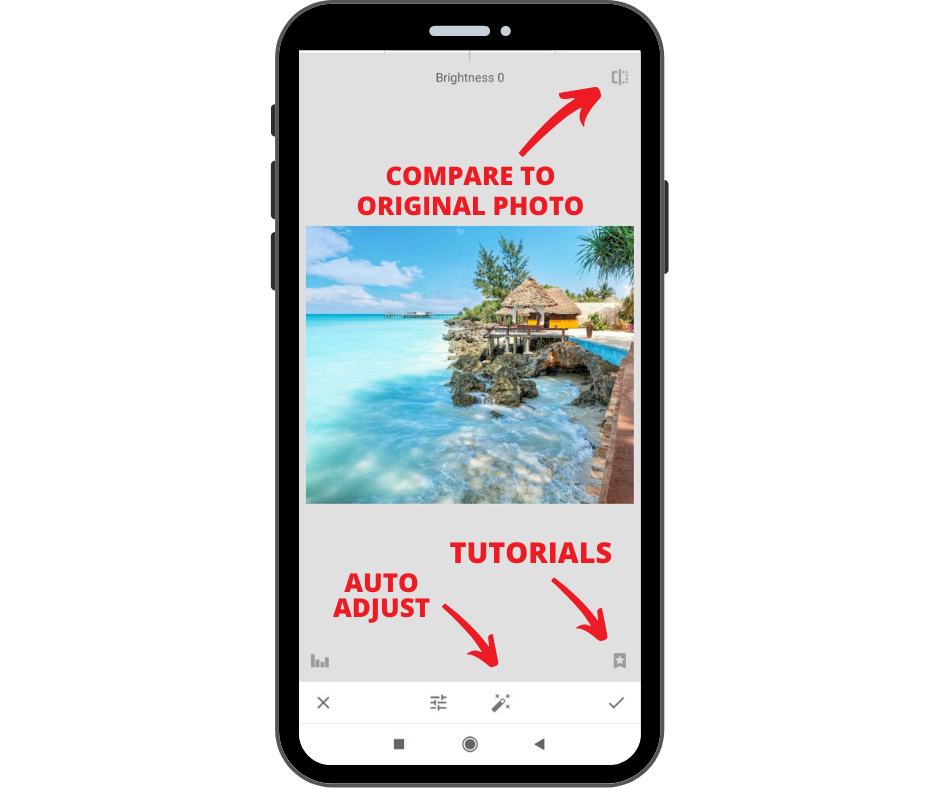
Kako mu samo ime kaže, Details alat vam nudi dve opcije – Structure i Sharpening, koje služe za isticanje detalja na fotografiji, odnosno za njeno izoštravanje. Savetujemo vam da ne preterujete sa primenom ovog alata, jer u suprotnom možete smanjiti kvalitet fotografije. Još neki alati sa kojima ste verovatno upoznati od ranije su Crop alat, koji služi za “kropovanje”, odnosno “sečenje” fotografije (u ponudi je nekoliko gotovih formata, a možete je iseći i proizvoljno), i Rotate alat pomoću koga možete rotirati svoju fotografiju.
Naspram njih stoje dva nešto naprednija alata, a to su Expand i Perspective alati. Expand je alat koji vam nasuprot Crop alatu pruža mogućnost da proširite svoju fotografiju duž njenih ivica. Dodati delovi mogu biti prosto obojeni u belu ili crnu boju, međutim, najzanimljivija je “smart” opcija koja će pridodani deo obojiti tako da oponaša sadržaj sa kojim se graniči. Ovu opciju je najbolje koristiti duž jednobojnih ili uniformnih ivica, gde će sam alat lako prekopirati i oponašati jednolični šablon, u suprotnom, prošireni deo neće imati smisla i narušiće izgled celokupne fotografije na vrlo očigledan način.
Iz priloženog gifa vidi se kako je alat bez problema proširio fotografiju duž gornje, leve i donje ivice oponašajući mahom nebo i more, dok se prošireni deo očigledno ne uklapa u kompoziciju cele fotografije.
Pomoću Perspective alata možete regulisati perspektivu fotografije po različitim osama kretanja. Novonastale praznine biće popunjene crnom/belom bojom ili će oponašati ivice sa kojima se graniče baš kao i kod Expand alata, pa i ovde treba biti oprezan da fotografija ne izgubi smisao. Healing je veoma zanimljiv i zgodan alat koji vam omogućava da vršite korekture na fotografiji. Pomoću ovog alata vrlo lako i jednostavno moćete izbrisati neke male neželjene delove fotografije, koje će alat zameniti po principu smart opcije.
Radi preciznijeg upravljanja ovim alatom preporučujemo da zumirate deo fotografije koji želite da uklonite tako što ćete položiti dva prsta na ekran i zatim ih udaljavati jedan od drugog. Nakon toga jednostavno prstom označite element koji želite da obrišete – biće označen crvenom bojom, i kada sklonite prst element će biti uklonjen. Ukoliko niste zadovoljni postignutim rezultatom možete iskoristiti undo opciju i pokušati ponovo.
Pojedini alati kao što su Drama, Vintage, Retrolux, Grunge i sl. funkcionišu poput filtera, u okviru kojih dodatno možete podešavati intenzitet primene celokupnog filtera i/ili pojedinih njegovih elemenata.
Tu su još i alati poput Tekst alata pomoću kojeg možete dodati i stilizovati tekst, Selective alat pomoću kojeg podešavate boje određenog dela umesto cele fotografije, zatim Frame alat kojim dodajete neki od okvira itd. Sa svim alatima ćete se najlakše upoznati tako što ćete ih isprobati.
Nemojte se plašiti da pogrešite, uvek možete vratiti, poništiti, pa čak i modifikovati učinjene promene. Ovim opcijama pristupate klikom na kvadratić sa zakriljevnom strelicom iznad njega, u gornjem desnom uglu. Na raspolaganju su vam Undo (korak nazad), Redo (korak napred), Revert (poništava sva podešavanja) i View edits opcija.
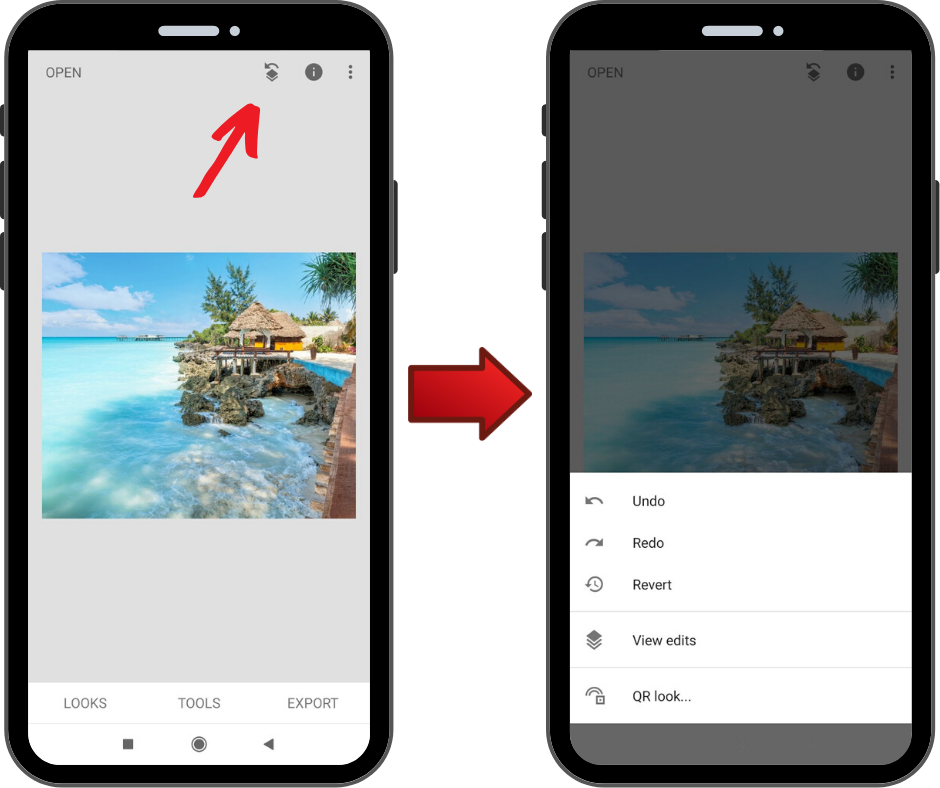
View edits opcija sadrži spisak učinjenih promena, poređanih hronološki počevši od najskorije učinjene. Izborom nekog od korišćenog alata možete videti nastale promene, a ponovnim klikom na isti alat sa leve strane pojaviće vam se meni sa sledećim opcijama:
- kanta za smeće, koja služi za brisanje promena nastalih korišćenjem izabranog alata
- četkica u kvadratu (dugme u sredini), tzv. “Stacks Brush” alat pomoću kojeg možete izolovati određene delove fotografije na koje želite/ne želite da primenite načinjena podešavanja, i
- “level slider” ikonica koja vas vraća u korišćeni alat kako biste modifikovali načinjene promene.
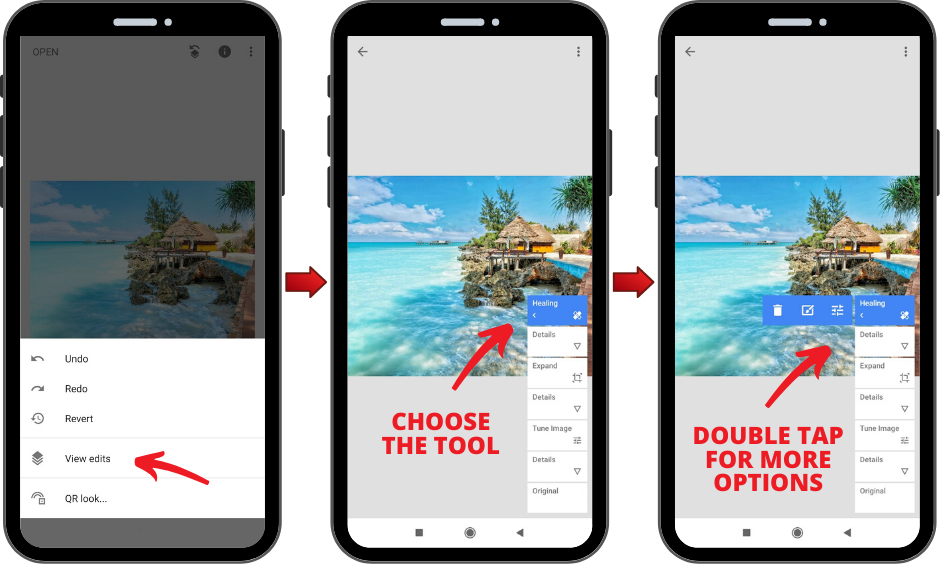
Jednom kada ste zadovoljni i gotovi sa uređivanjem vaše fotografije, ostaje vam samo da je sačuvate ili šerujete klikom na Export opciju.